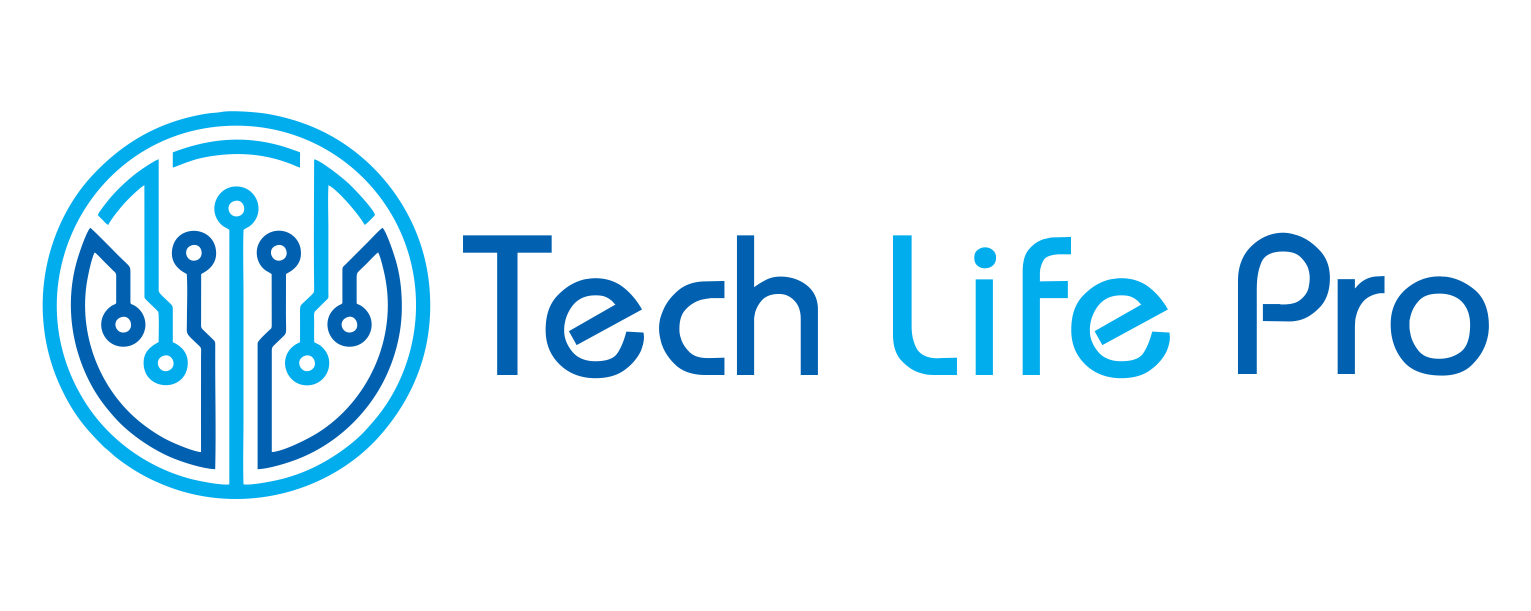How to Change Username in Windows 11
Permissions as an administrator are required for some operations and modifications in Windows. If this is the case, how can you do it with Windows 11? Detailed instructions on how to become an administrator may be found in this page.
Although there are plenty of applications and games that require administrator access in order to function properly. An administrator account is required to have full access to your computer and to ensure that certain programs work properly. The steps in this article – How to Change Administrator on Windows 10? – should work for anyone running Windows 10. There are five different approaches to this problem.
If you’ve just installed Windows 11 and performed a compatibility check and enabled TPM and Secure Boot, you’ve come to the perfect spot to learn how to make a user an administrator in Windows 11. You’ll learn a lot more in the next section, so don’t delay.
The administrator account and the normal user account are both available in Windows 11. When you use the latter, you’re restricted to using only the pre-installed applications and doing basic operations; you also can’t remove or add new apps.
How to Change Username in Windows 11
Below are methods that one can use to change username on Windows 11
1. How to Change Username in Windows 11 Using Windows settings
1. To open Windows 11 Settings, press Win + I on the keyboard. Additionally, you can open the Windows Settings program by using the other methods listed in this article – Windows 11 New Settings: How Do You Open It? How to Apply It
2. Click Family & other users under the Accounts heading.
3. All of the user accounts on the Windows 11 system are listed under the Other users area. Click Change account type after selecting the account for which you require administrator access.
4. To save the modification, select Administrator and click OK. Select Standard User if you need to switch the Administrator account to a standard user account.
2. How to Change Username in Windows 11 with User Accounts (Netplwiz)
1. To open the Run dialog, press Win + R. Type netplwiz into the textbox and press OK.
2. Under Users, you may view every user account that has access to your computer. Select Properties by clicking the chosen account.
3. Select Administrator under the Group Membership column, then click Apply and OK to save the change.
3. How to Change Username in Windows 11 With Control Panel
How can I use Control Panel to change the administrator user in Windows 11? It is really simple; just adhere to the guidelines listed below.
1. Open the Control Panel, then sort the entries by category. (10 Methods to Open Control Panel in Windows 10/8/7)
2. From User Accounts, click the Change account type link.
3. Click the user account you wish to convert to an administrator in the new interface, then click Change the account type.
4. Select the Administrator checkbox, then click Change Account Type. The account can also be changed back to Standard using the same procedure.
4. How to Change Username in Windows 11 Using Command Prompt
Using the Command Prompt in Windows 11, you can change the administrator if you prefer to carry out specific actions in a terminal window.
1. Launch Windows 11’s Command Prompt as an administrator. How to Open the Command Prompt (CMD) in Windows 11 is a related article. (7 Ways).
2. To view a list of all the local user accounts on your computer, enter net user in the CMD window and hit Enter. The account’s name, which you want to change to Administrator, should be written down.
3. Run the net localgroup Administrators “name” /add command. Please remember to replace “name” with the name of your account. Use the net localgroup Administrators “name” /delete command to return the account type to Standard.
5. How to Change Username in Windows 11 Using PowerShell
1. Open Windows PowerShell by typing powershell into the search bar of Windows 11 and selecting “Run as Administrator” from the menu.
2. Enter the command Get-LocalUser.
3. Put the following command into action: add-LocalGroupMember -Group “Administrators” -Member “Account Name”. Put your precise account name in place of “Account Name.” Use remove-LocalGroupMember -Group “Administrators” -Member “Account Name” to undo the modification.
Related: Request a New Pin Your Pin is 308448 (Forgot the Kids Mode Pin on Samsung)
There are no additional instructions on changing the administrator in Windows 11. Try one of the aforementioned techniques to change the administrator user if you need to quickly complete the process.
FAQs on How to Change Username in Windows 11
How do I change my Windows 11 username and password?
Choose “Start,” “Settings,” “Accounts,” and “Sign-in choices” from the menu. To modify your password, go to the Password section and click the Change button.
How do I change my computer username?
- Switch to the Control Panel.
- Click the Users and Password icon two times.
- Check that the box next to “Users must enter a user and password to use this computer” is selected.
- Select the desired account by selecting it and then selecting the Properties button.
- The username can be changed in Properties.
How do I find my Windows 11 username?
Windows 11 gives you the ability to alter your username for any of the accounts you have. To alter the name of a local account, launch the Control Panel and navigate to the User Accounts section of the menu.
To access the account webpage for a Microsoft account, open the Settings app, navigate to the Accounts section, identify your account, and then click the Manage option.
Why can’t I rename my PC Windows 11?
Please give the following methods a try to diagnose and fix the problem: 1-Click the Start button, then go to Settings, then Update.
Check to see if there is an update available, and then install all available updates. You will need to restart your computer in order to determine whether or not you are able to rename the file.
You need to restart your computer and check to see whether the component can be replaced.
How do I delete a user account in Windows 11?
Open Start. Simply conducting a search for “Computer Management” and selecting the first relevant result will bring up “Computer Management.” Proceed along the route that is described here: Users can be accessed through the Computer Management > System Tools > Local Users and Groups menu option. Select the Delete option from the context menu after right-clicking the user.
Why can’t I change my username on my PC?
The process of selecting your username during Windows 10 PC setup can surprise you. If that’s the case, you could decide to go with the first idea that comes to mind or something haphazard and temporary that you plan to alter later.
However, it might come as a surprise to learn that changing your account name in Windows 10 isn’t exactly a simple procedure. It is possible, but there are a few crucial factors to take into account before beginning.
First Approach: Classic Control Panel
- Locate and launch the default Control Panel. To do this, press Windows + R, type Control, and then click Enter.
- Click Manage another account after opening the User Accounts control panel.
- Click it to edit a particular account.
- Now click to change the account name.
- Click Change Name after entering the appropriate username for the account.
Method 2: Advanced Control Panel for User Accounts
There is an other method you can use.
- Hit Enter after typing netplwiz or control userpasswords2 on the Windows key + R keyboard shortcut.
- After choosing the account, click Properties.
- Enter the desired user name after selecting the General tab. To confirm the modification, click Apply, then OK, then Apply again.
Can I change my Microsoft username?
Change display name
When you login in to your account, you are required to use the display name that you have chosen. You’ll also see it on any Windows 10 devices that you’ve signed into with your Microsoft Account, and it’s the name that other people see when you send emails or participate in an Outlook.com group.
You’ll see it on any Windows 10 devices that you’ve signed into with your Microsoft Account. This name may be different from the display name associated with your local account.
If you are currently signed in to your Microsoft account, here is how you can modify the name that appears on your profile:
1. On the website for your Microsoft account, navigate to the sign in “Your info page on the Microsoft account website”.
2. Under your name, select Edit name. Click the Add name button if there isn’t already a name listed.
3. First, give the file the name you want it to have, then complete the CAPTCHA, and finally click Save. If a name contains a term or phrase that is prohibited, it is possible that it will not be accepted. If you enter your name and receive an error message, try entering your nickname instead.
Your information may have been cached if the display name does not change immediately or if the old name is still showing up in emails after you have changed it. You can rapidly update the name by signing out of your Microsoft account, switching to your local account, and then signing back into your Microsoft account.
How do I change administrator settings in Windows 11?
In order for many applications to function correctly, administrators must provide permission. Some applications and games will not function properly if you use a computer from an account that does not have access to the administrator account.
If you want to run those programs as an administrator, you will need to enter the administrator password into the User Account Control feature (UAC).
If you have a member of your family or a close friend who uses your computer and you want to offer them full access to the system through their account, you can quickly change their account to an administrator account in Windows 11. This allows you to give them administrator access to the system.
I am going to use Control Panel as one of the methods to do so.
The Control Panel tool is available in all versions of Windows, and it can be utilized to alter the account type of a user account. This functionality is included in the program.
- Open the Control Panel by doing a search in Windows Search for “Control Panel.”
- Click on the “Change account type” option that is located in the User Accounts section of the menu.
You may view a list of the local accounts that are associated with your Windows 11 computer by going to the Manage Accounts page.
- Simply select the user account that you want to promote to administrator status, then click the appropriate button.
- After that here is what to do, on the left side of the page, select the option that says “Change Account Type.”
- After that, choose Administrator, and after that, click the “Change Account Type” button.
The chosen account will be elevated to administrator status immediately. After that, your device needs to be restarted for the modifications to take effect.
Through this method, you can also modify an account’s status to “Standard.”
Is it safe to rename your PC?
Is it risky to change the name of the windows or Mac computer? Altering the title of a Windows computer is not dangerous in any way.
There is nothing within Windows that is going to care about the name you give your PC. The only situation in which it could be relevant is in custom scripting (or something similar) that verifies the name of the machine before making a choice about what to do.
How to Rename Your Windows 10 Computer?
Renaming your Windows 10 PC is something you might wish to do for a number of different reasons.
If you updated from Windows 7 to Windows 10 or from Windows 8.1 to Windows 10, the name you had before the upgrade will not change and will come along with you during the update.
You also have the option of purchasing a brand new computer with Windows 10; in this case, the manufacturer will already have the computer named.
You might also wish to change the name to something more personal that reflects your ability to control the systems.
There is a new option within the Windows 10 Settings that allows you to rename your machine regardless of the reason why you need to do so.
The traditional approach can also be used to complete the task. Both approaches to renaming a PC running Windows 10 are covered in this article.
How do I change the Microsoft account on my PC?
Choose the Start menu option, then right-click the account name icon (or picture), and choose the Switch user option from the context menu.
Choose the Start menu option located on the taskbar. After that, on the left side of the Start menu, click the account name icon (or picture), followed by Switch user, and then choose a different user.