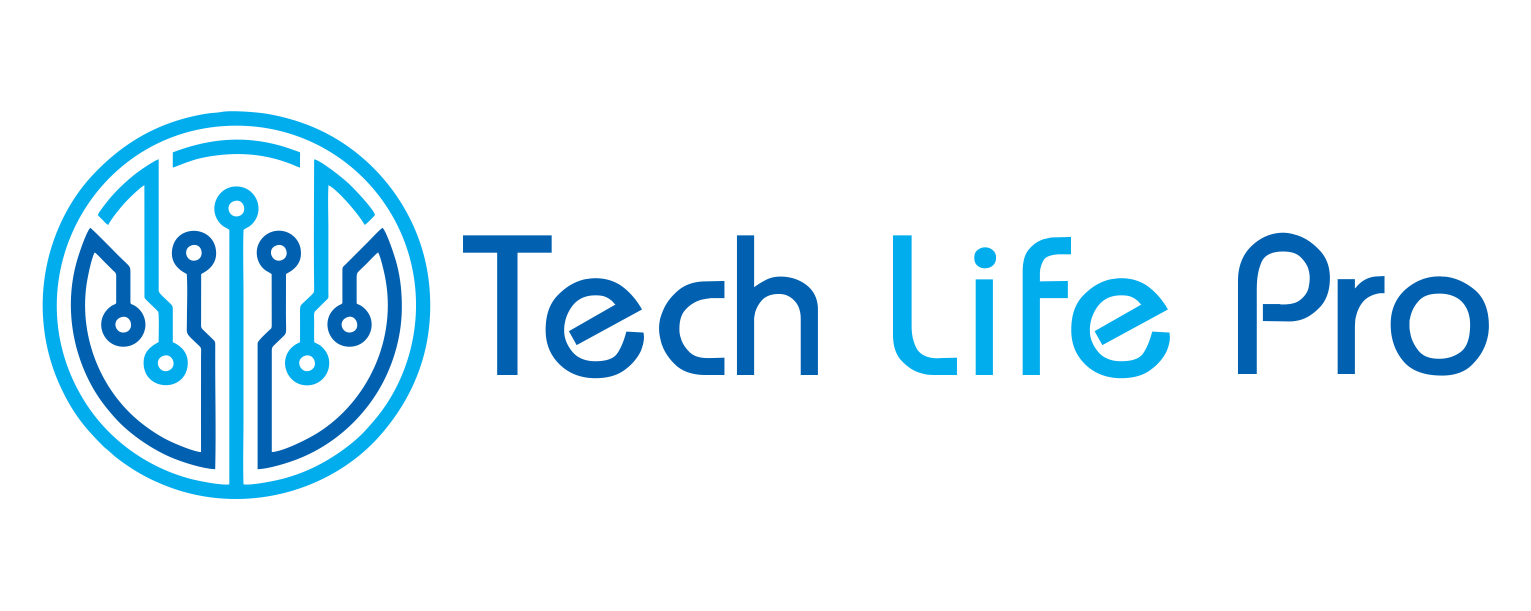How To Use Apple Pay At Walmart
Walmart has announced that it will soon begin accepting Apple Pay in all of its 4,700 retail locations around the United States. This new payment method makes it easy to check out without any card or cash since you can use your iPhone as your payment device. So, if you’re looking forward to making this small convenience a part of your daily life, here’s how to use Apple Pay at Walmart.
Set Up Apple Pay on Your iPhone
First, open the Settings app on your iPhone. Next, tap Wallet & Apple Pay. Then, tap Add Credit or Debit Card. You may be asked to verify your identity with Touch ID or Face ID. Finally, follow the instructions on your screen to add a new card. Tap Add New Card and choose which type of card you want to add (credit or debit). Follow the prompts to enter your card information.
If you have a credit card, you can also set up automatic payments from your checking account so that you never have to worry about missing a payment again! Once you’re done setting up your card, go ahead and buy some groceries at Walmart. When you get to the checkout counter, select Apple Pay as your form of payment, then hold your phone near the contactless reader.
Voila! You’ve just used Apple Pay to make a purchase in-store at Walmart. Remember that this works only if you have an iPhone SE, 6s, 7, 8+, XR, XS Max or XS Max. Unfortunately, it doesn’t work for any other device, but you might still find it helpful.
Apple Pay is a great way to make purchases in stores because it’s quick and easy, but it’s also secure since no one can steal your card info. But remember that you need an iPhone SE, 6s, 7, 8+, XR, XS Max or XS Max to use Apple Pay. And don’t forget: Google Wallet and Samsung Pay are competitors to Apple Pay too.
They all work similarly; they store your cards securely in the app and let you pay with them by holding your phone close to the terminal. The advantage of using Apple Pay is that it works online, while Google Wallet and Samsung Pay are only available in stores.
With Apple Pay, once you’ve entered your card details into Wallet and verified them with Face ID or Touch ID, all you have to do is hold your phone over the contactless reader when making a purchase online, as you would for an item at Walmart!
Related: Old Hotmail Sign In- How To Access Your Account
I’ll show you how to do it right now. For Android users, similar services such as Google Wallet and Samsung Pay work similarly but require your phone instead of your watch. These services store your card information securely in the app and let you pay with them by holding your phone close to the terminal. The advantage of using Apple Pay is that it works online, while Google Wallet and Samsung Pay are only available in stores. With Apple Pay, once you’ve entered your card details into Wallet and verified them with Face ID or Touch ID, all you have to do is hold your phone over the contactless reader when making a purchase online, as you would for an item at Walmart! I’ll show you how to do it right now
For Android users, similar services such as Google Wallet and Samsung Pay work similarly but require your phone instead of your watch.
Go to Walmart
Head to your local Walmart and open the Wallet app on your iPhone. Select the card you want to use for payment and hold your iPhone near the contactless reader. You may be prompted to enter your PIN or sign a receipt. Once you see Done and a checkmark on display!
Restart the process if you make an error while using Apple Pay at Walmart. When in doubt, double-check with a cashier that they can accept mobile payments before proceeding. Also, note that if the merchant doesn’t have a contactless terminal, it won’t work with Apple Pay either.
The transactions are secured through Touch ID (your fingerprint) or Face ID (your face). It’s easy to set up as well. After downloading the Wallet app from the App Store, choose Add Card and add any credit or debit card you already have on file with iTunes.
From there, tap Add Another Card to add cards from American Express, Discover, MasterCard, Visa or any other type of card not listed. Please provide your full name and address during this step so we know to whom the card belongs. And that’s it! Your new cards will now show up within the Wallet app.
Whenever you go shopping, just head to the checkout counter and open your wallet on your phone. Ensure the reader is set up for contactless purchases before using Apple Pay. Now, whenever you need something from Walmart but don’t have enough cash in hand, simply pay by tapping your phone against the register’s screen! To do this, you’ll need a newer model iPhone running iOS 11+.
You can also redeem gift cards at Walmart with Apple Pay too. Simply tap Redeem from the Wallet app and enter the code provided by your gift giver. Next, place your finger on the Home button or click in the upper right corner of the display until you feel haptic feedback.
Enter your four-digit passcode when prompted and select Finish Payment. That’s it! You should now be able to purchase anything at Walmart using Apple Pay on your iPhone! However, if you have issues during the transaction process, such as being unable to complete the transaction because of insufficient funds or insufficient memory, follow these steps:
- Check with a cashier that they can accept mobile payments;
- Double-check that your card has been saved in Wallet;
- Reboot your device. If none of that help, call customer service at 1-800-MY-APPLE and mention Walmart as the reason for calling. A representative will look into the issue and get back to you soon. They might ask for more details about your situation, like whether or not you have iCloud backup enabled and what type of device you’re using. Plus, Walmart employees are instructed to tell customers about Apple.
Add your credit card to Apple Wallet.
Adding your credit card to Apple Wallet is easy and only takes a few minutes. Here’s how:
- Open the Wallet app on your iPhone.
- Tap the + sign in the upper-right corner.
- Select Add Credit or Debit Card.
- Use your camera to enter your card information or type it in manually.
- Follow the instructions on the screen to add a billing address and verify your card. You can also set up an AutoFill password to speed up this process in the future.
- You’ll need to use Face ID, Touch ID, or enter your Passcode if you’re using an older device before you can make any purchases with Apple Pay.
- When you want to pay for something, just hold your phone near the contactless reader at checkout. When you get close enough, it will automatically read and send payment information from your phone to complete the transaction.
- When you pay with Apple Pay at Walmart, we’ll notify you immediately that your purchase has been completed, so there are no surprises when you get home.
- Now, let’s look at where else you can use Apple Pay to make quick, secure payments.
- Whether it’s parking meters, vending machines, or transit fare readers, almost everywhere accepts mobile payments these days.
- That includes coffee shops like Starbucks, allowing customers to order ahead and walk up to the register to pay their tab without waiting in line or giving their name over the phone.
- It doesn’t matter what payment terminal you come across – Apple Pay works with them. And because security is such a priority, transactions made with Apple Pay cannot be charged back – meaning merchants don’t have to worry about losses due to fraud.
- As long as they have NFC terminals, they can accept payments from our devices, making shopping faster and easier than ever!
- . For those who still prefer cash or checks, don’t worry – the old way isn’t going anywhere yet!
- So whether you’re browsing for gifts online, shopping at a store, or paying for lunch, Apple Pay makes it simple and convenient.
- . We’re excited to work with many more retailers in the coming months so keep checking back here to see what new stores you can use Apple Pay with!
- With all the convenience of Apple Pay, it’s no wonder people are switching to mobile payments for everything.
- . With Apple Pay, making secure purchases at your favourite stores is a breeze – even if you’re out running errands on foot.
Buy things with Apple Pay.
You can use Apple Pay to buy things at Walmart, just like any other credit or debit card. You can use it in the store, online, or in the app. Just look for the Apple Pay logo at checkout. When ready to pay, hold your iPhone or iPad near the contactless reader with your finger on Touch ID. You don’t even need to wake up your device.
The Face ID camera will sense when you bring your phone close and unlock it for you. It also works with a physical card—just place your card within an inch of the reader without pressing down and following the prompts onscreen. If you want to see which cards are stored in Wallet, open the Wallet app from your home screen and tap Walmart. You’ll see all your cards available for use with Apple Pay.
Tap the one you want to use. Then double-check that you have your finger on Touch ID and put your phone next to the contactless reader. In less than one second, your payment is complete! There’s no need to enter your PIN, swipe your card, or sign anything. Your purchases automatically go into Passbook, so you can always track what you’ve bought.
And if you have multiple cards in your Wallet, pick the one you want to use each time. So whether you’re shopping in-store or online, paying with Apple Pay at Walmart is fast and easy! * So, how do I set up Apple Pay? **Open the Wallet app on your iPhone or iPad and add a credit or debit card.
***You’ll get instructions on verifying using Face ID, Touch ID, or your passcode. ****If you want to see which cards are stored in Wallet, open the Wallet app from your home screen and tap Walmart. *****Tap the one you want to use.
Scan your code with each purchase.
You can use Apple Pay at Walmart by scanning your code with each purchase. This will allow you to use your credit or debit card with your iPhone. You can also use Apple Pay with the Apple Watch. To pay with Apple Pay, you need to have an iPhone 6 or later with iOS 8.1 or an iPad Air 2 or iPad mini 3 with iOS 8.2.
You also need to have a passcode set up on your device. Before paying for something, place your finger on the home button and authenticate with Touch ID. Then hold the top of your phone against the contactless reader until it goes green and the cashier accepts payment.
If you’re using Apple Pay for the first time in a store that supports it, when you take out your phone to scan your fingerprint, there may be a prompt asking if you want to enable Apple Pay at this store. If not, then just enter your passcode and follow the prompts.
To disable it at any point, go into Wallet > Settings > Tap Wallet & Apple Pay > Tap Walmart > Turn off Enable. When you disable it, all of your cards should disappear from the list. After turning off Apple Pay, it’s essential to make sure that you remove your credit or debit card from the Device Account Number menu under Wallet & Apple Pay as well.
That way, nobody else can accidentally activate their phone as yours and get access to your purchases and private information. Remember that you’ll still need to give the cashier your phone and hand over your fingerprint every time. In addition, don’t forget to add multiple security features like Find My Phone, Find My Friends and two-factor authentication with iCloud.
These are great ways to keep your data safe if you lose your phone or someone tries to hack into it. It’s also worth considering whether you want to include other Wallet & Apple Pay accounts, such as loyalty cards, student IDs, employee IDs, event tickets, or transit passes. Just go into Settings and select which version you would like to include.
There is no cost associated with adding these accounts; they work just like regular credit or debit cards in stores that accept them. When you tap one of these accounts, your virtual wallet instantly switches to that type of card. As soon as you’re done shopping, check back here so we can show you how to buy apps, music and movies on iTunes without ever having to enter a password!
After paying for something, go to your iPhone’s home screen. In a few seconds, you should see a pop-up alert letting you know that your payment has been accepted. This will include an image of your receipt and details about what you bought. If someone else is buying something with their phone and wants to use Apple Pay to do it, they can.