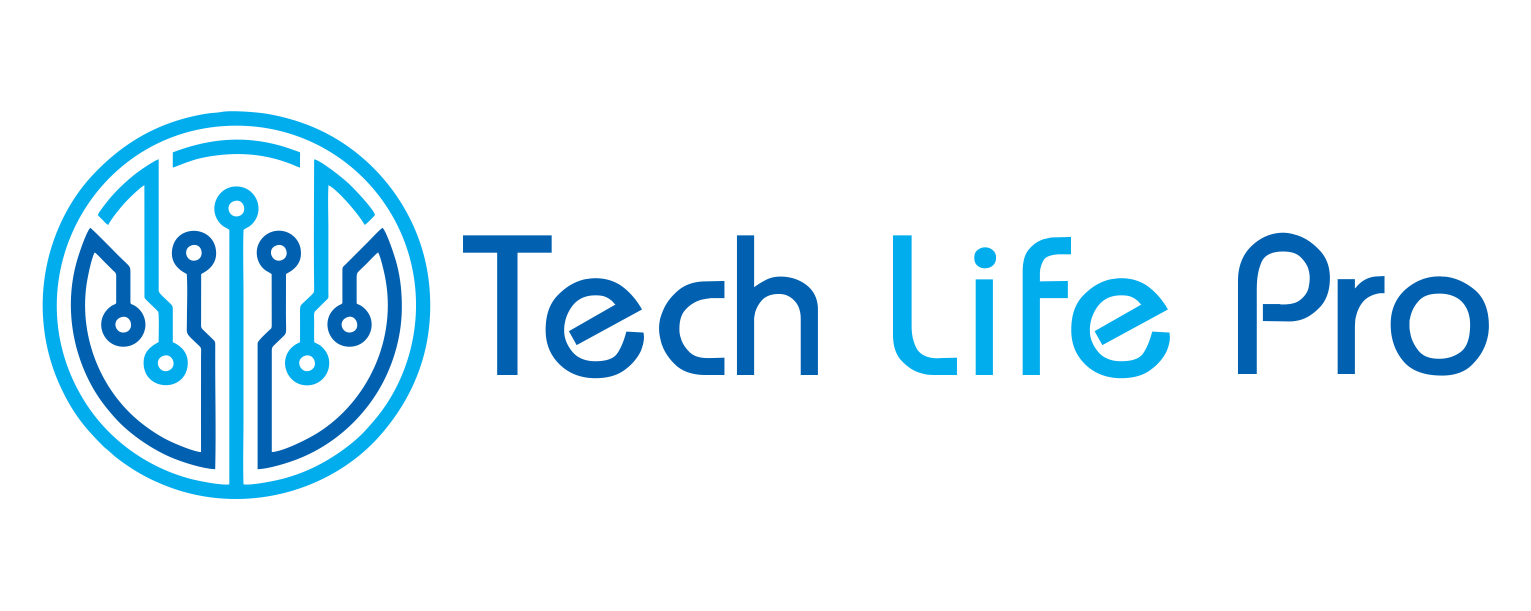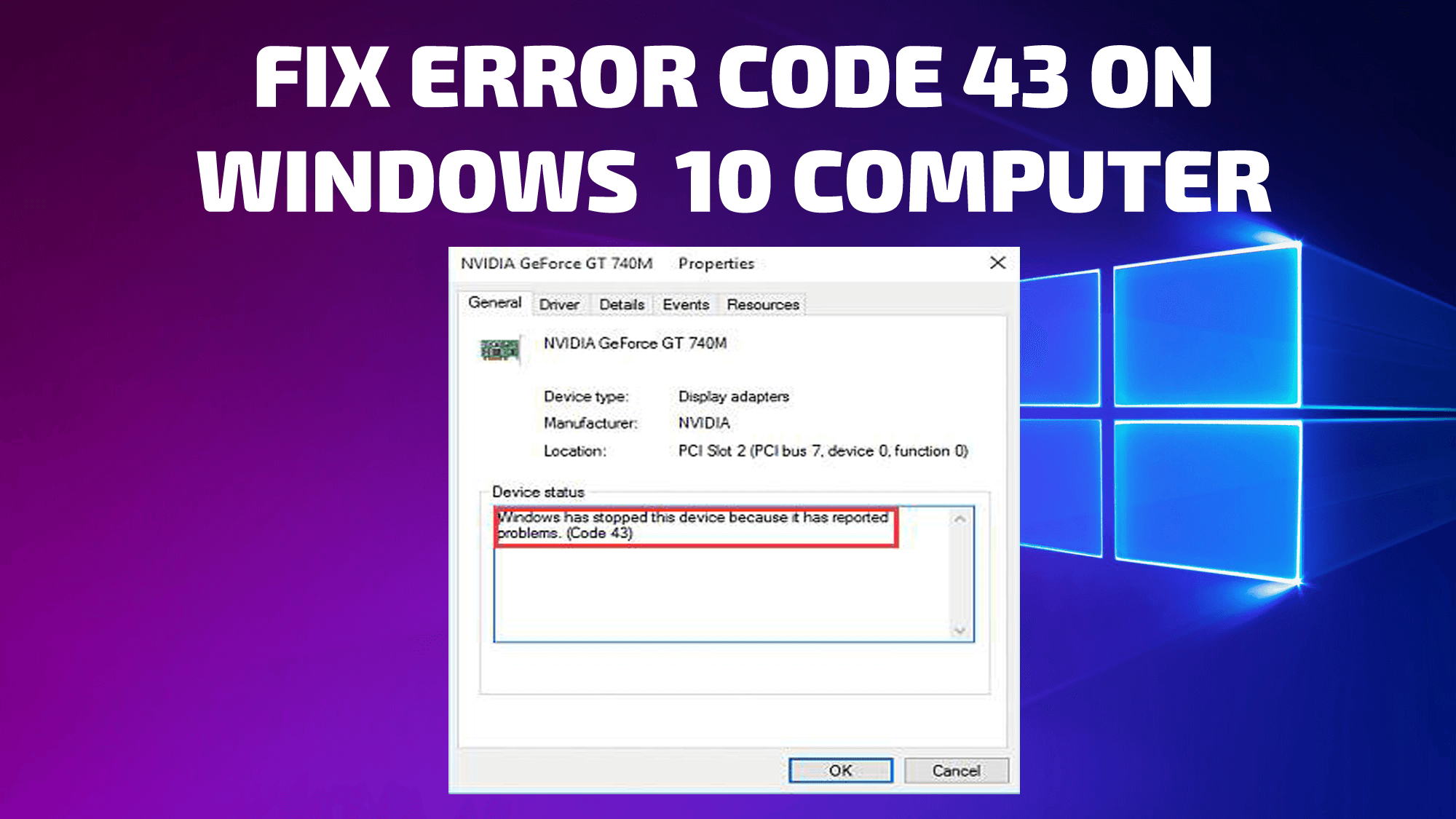How to Fix Code 43 Errors in Windows PC/Laptop
How to Fix Code 43 Errors: You may stall out on “Windows has halted this gadget since it has detailed issues” with blunder code 43 in Windows 10, Device Manager. Mistake 43 regularly happens when you’re making changes on the design’s card, USB gadget, or other equipment gadgets. For instance, when you think that it’s difficult to refresh or reinstall your Intel, AMD Radeon, or NVIDIA illustrations card driver in the Device Manager, you can check the driver properties.
In the event that there has a mistake message in the Device status box. Specifically “Windows has halted this gadget since it has revealed issues. (Code 43)”, this implies the illustrations gadget can’t work as expected with the showcase driver. The code 43 issue has identified with the gadget driver. Fortunately, we have the response for you to fix the driver issue on your Windows 10 work area or PC.
How to Fix Error Code 43 in Windows PC
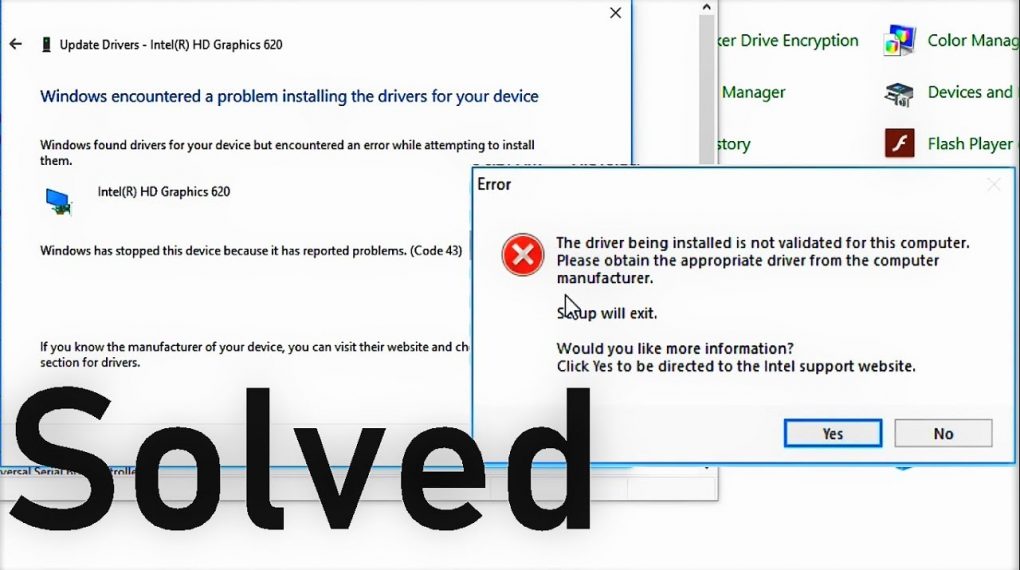
- Go to your %AppData% organizer and erase the RiotClientPrivateSettings.yaml record.
- for example C:\Users\USERNAME\AppData\Local\Riot Games\Riot Client\Data
- Pursue Valorant as Admin erasing the record.
This makes you re-login to your record which is the thing that fixed the blunder for me.
There is no compelling reason to freeze or reinstall the game. The mistake typically sorts out in some time. Up to that point, you may wish to play some other game. Watch out for Twitter or Reddit app to look at whether the workers are live or something else. At last, Valorant’s site has a help area with high-need notices on.
Causes of Windows Has Stopped This Device Code 43 error
Windows Has Stopped This Device Code 43 blunder typically happens on fringe gadgets associated with the PC, for example, Graphics card, USB, console, mouse. This blunder for the most part happens when Windows can’t distinguish the gadget. on the PC. The reason for this mistake is because of a broken equipment support driver, a harmed driver, or an old form of the driver. Now and again it could be because of equipment or programming issues of the machine.
Here are some ways to fix Windows Has Stopped This Device Code 43 error on windows
1. Reboot the computer
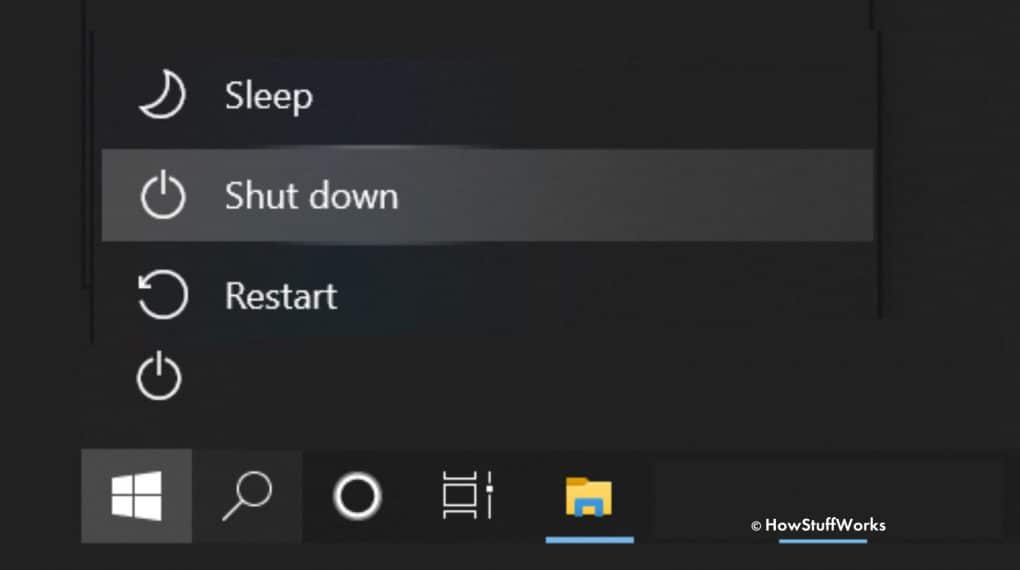
At whatever point the PC shows a blunder, we as a whole think about the main arrangement is to restart windows 10 PC. As a rule, simply restarting the PC and the issue will be addressed. Instructions to do it are extremely basic, click Start> Select Power> Select Restart.
Also, Read: How to Watch Disney Plus on Nintendo Switch in 2021
2. Due to the device incompatible with the computer
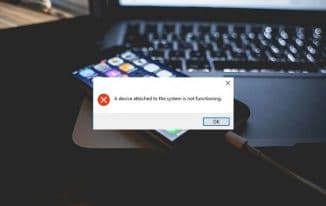
The client can check if the gadget is harmed by connecting it to another PC. In the event that the gadget is connected to another machine and the gadget can, in any case, be utilized regularly, it very well might be because of the gadget inconsistency with your PC or driver mistake. On the off chance that the driver blunder, How to fix code 43 errors in windows PC/Laptop, the peruser allude to the following 3, 4, 5 to realize how to fix the driver.
3. Turn the device off and on again in Device Manager
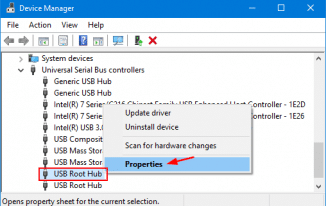
Clients can take a stab at killing the gadget and on again to fix the mistake. To carry out this strategy there are the accompanying advances.
- Press the Windows button on the console or the Start button in the left corner of the screen> Type Device Manager> Press Enter.
- Assuming the gadget’s Bluetooth is having issues, we will click Bluetooth device> Right-click Intel (R) Wireless Bluetooth (R)> Select Properties.
- In the Driver tab, select Disable Device to kill the gadget.
- Next, in that area, Enable Device will show up, kindly snap on it to turn on the gadget.
4. Update to the new version for Windows
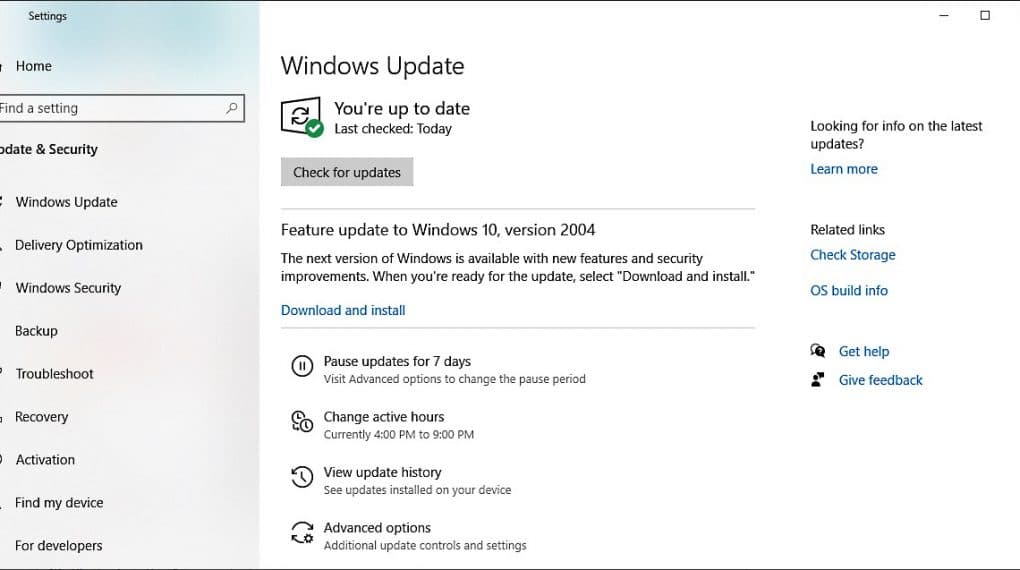
Some of the time Windows Has Stopped This Device Code 43 blunder can be brought about by the current variant of Windows is obsolete. If it’s not too much trouble, verify whether Windows has new updates in an accompanying manner.
- Click Start> Select Settings.
- Select Update and Security.
- Select Windows Update> Select Check for updates to check for refreshes.
5. Change the power management settings for the USB Root Hub
This issue can once in a while be brought about by the default setting in Windows to control off unused USB ports. To make changes, open Device Manager as depicted in Part 3.
- Select Universal Serial Bus controllers> Right-click USB Root Hub (USB 3.0)> Select Properties.
- Select the Power Management tab> Uncheck the choice Allow the PC to kill this gadget to save power> Select OK. Then, at that point restart the PC.
6. Update the driver to the new version
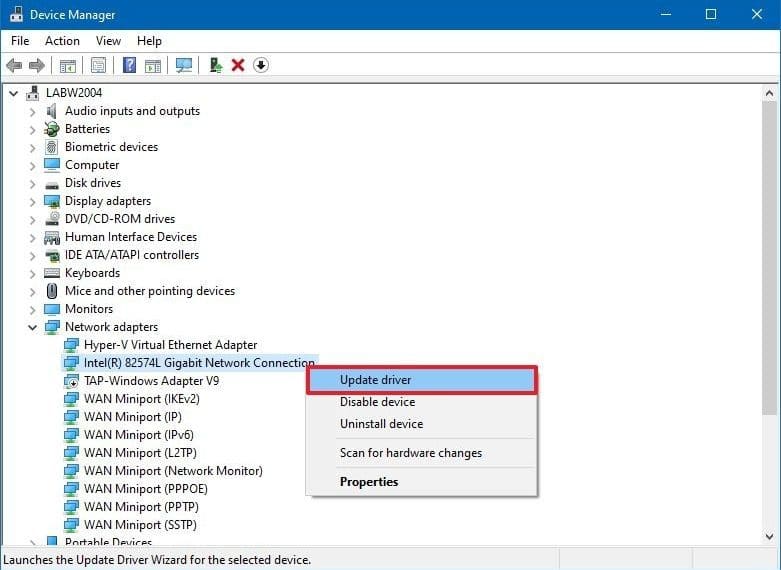
In the event that the driver is too old or obsolete, the client has not refreshed the driver for quite a while, they should refresh straightaway. To play out the update, open Device Manager as taught in Part 3.
- Select a gadget to refresh, for instance, we decide to refresh the Keyboard driver by tapping on wireless Keyboards> Right-click Standard PS/2 Keyboard> Select Update driver.
- Select Search consequently for drivers.
- Wait for the PC to look and refresh itself> Select Close to close the window.
7. Return the deficient driver to the past rendition
New driver adaptations might be defective or contrary to your PC and cause Windows Has Stopped This Device Code 43 mistake. So you ought to take the driver back to the past form, stand by a couple of days and afterward update the Driver to another rendition. How to fix code 43 Windows error PC/Laptop, To make changes, open Device Manager as depicted in Part 3.
- Assuming your gaming mouse has an issue, we’ll click Mice and other pointing devices> Right-click HID-consistent mouse> Select Properties.
- Open the Driver tab> Select Roll Back Driver to take the driver back to the past rendition.
8. Uninstall and reinstall the driver
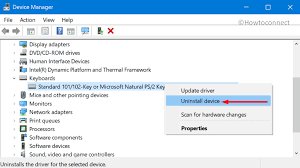
Another answer to fix the issue is to uninstall and reinstall the driver. To do this, open Device Manager as taught in Part 3.
- Select the gadget with the driver issue (as a rule there will be a yellow interjection mark close to the dangerous device)> Right-click on the device> Select Uninstall> Select OK.
- Once eliminated, click Action> Select Scan for equipment changes. This will reinstall the gadget drivers.
- To watch that the gadget subsequent to being reinstalled works ordinarily, double tap on the gadget. On the overall tab under Device status, it says “This gadget is working appropriately.” then, at that point, the gadget issue has been settled.
9. Utilize the TROUBLESHOOT highlight
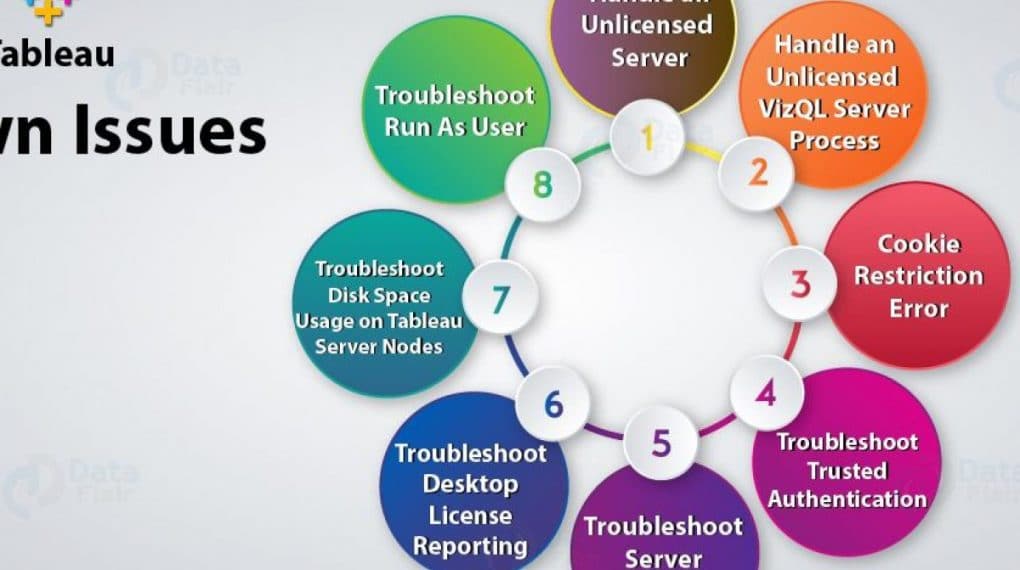
The last answer for fix the issue is to utilize Troubleshoot include. To do this, open Update and Security as educated to some degree 4.
- Select Troubleshooting> Additional investigators.
- Select the gadget with the issue then, at that point adhere to the guidelines on the screen to determine the blunder.